There are thousands of cases that appear every minute for the data lost and people like you panic considering that they’ve lost it forever. Data loss, in fact, is a big issue, but there is no need to worry about it because it’s temporary and you can get you data back for sure.
There are hundreds of articles where people claim to get you your data. No! Don’t fall for the scammers. In this Article, we are going to walk you through the actual processes that you can opt to help yourself recover your data on Mac.
Below are some standard ways that you can try to recover the data:
Standard Ways To Recover Data On Mac
- Recover Data on Mac Using Time Machine:
A Time Machine backup can be used to transfer all of your files, settings, and preferences from an old Mac to a new Mac.
Your Mac comes with a tool called Migration Assistant that will make this process a breeze. Here’s how to use Time Machine to transfer your data to a new Mac.
It goes without saying that you should have a Time Machine backup of your old Mac before you begin.
- Recover data from backup:
There are numerous reasons why you might want to restore your Mac to a previous point in time. It’s frequently the best solution if your Mac has started acting strangely because it allows you to go back to a time before everything went wrong. Here’s how to use Recovery mode to restore a Time Machine backup.
- Start your Mac and immediately press Command + R.
- Hold both keys down until you see the Apple logo or a spinning globe.
- When the Utilities window appears, select Restore from Time Machine Backup and click Continue. Click Continue once more.
- Select a Time Machine backup from before the problems began and press the Continue button.
- If you don’t have a recent backup, connect your hard drive to your old Mac, launch System Preferences, and select Time Machine. Select Back Up Now. Wait for your old Mac to complete its final backup.
Please keep in mind that this will recover your old Mac on top of your current files, so if you’ve created anything since the backup you’re recovering from, make a copy of it on an external drive.
Recover Your Data on Mac
Recoverit, mac data recovery software, helps you with file recovery on mac in just three simple steps without getting into the complex procedures.
Download & Launch Recoverit
Allowing Recoverit to run on your Mac is required prior to data retrieval. Please follow the simple steps below to start the software.
On the Mac Desktop, double-click the “Recoverit” icon.
If you set a password, type it in and hit “Enter” or “Return” to start Recoverit.
The Mac data recovery programme will start up in a few seconds. Please follow these three procedures to recover data from a computer.
- Choose a location.
- Examine the area.
- Recover & Preview
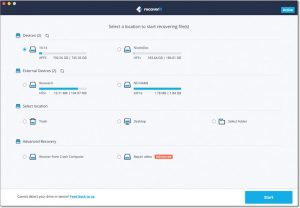
Recover Files on Mac
- Select
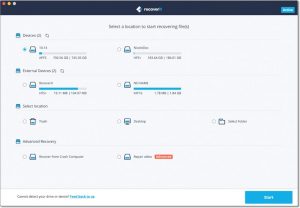
Select a drive under the “Devices” tab or “Desktop” under the “Select location” tab to recover data from a Mac machine. To continue, click the “Start” button.
You can also click “Select Folder” under the “Select location” tab if you know the exact file path of your lost data. After that, click the “Start” button to get started.
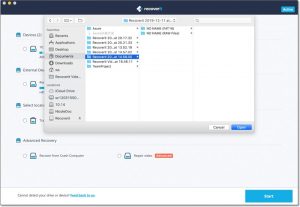
- Scan The Location
Recoverit will begin a full scan of your computer. All of your lost, erased, or formatted data can be found using the powerful scanning and searching technology. If you find your data, you can pause or terminate the scanning process at any time.
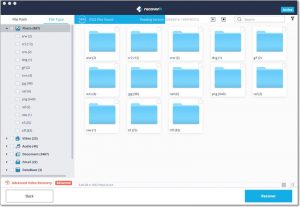
If you want to recover huge or complex videos, go to the bottom-left corner of the screen and select the “Advanced Video Recovery” option. This will run a deep scan, which will help you retrieve lost videos.
- Preview and Recover
Before continuing with the recovery procedure, Recoverit allows users to examine the recoverable files. To get your data back, choose the files you want to recover and click the “Recover” option.
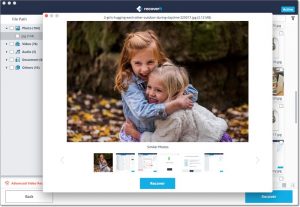
Save Mac Files
After you’ve gone through your data and found what you’re looking for, click the “Recover” option to get your files back. Choose a different location to save the files you’ve recovered.
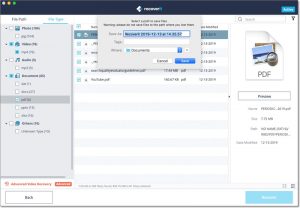
To avoid data overwriting, do not save the files on the hard disc where you previously erased or lost data.
Advanced Mac Recovery
If you’ve misplaced your videos and can’t retrieve them using the conventional recovery approach, you can use Recoverit’s Advanced Video Recovery option. With its powerful splicing algorithm, it will do a deep scan on the system and extract heavy or complex films.
- Select Advanced Video Recovery Mode
The Advanced Video Recovery feature of Recoverit can be launched in two ways.
- During the scanning process, go to the bottom-left corner of the screen and select “Advanced Video Recovery.”
- Apart from that, the Advanced Video Recovery option can be accessed from the video preview panel at the bottom of the interface.
The following prompt will appear after you launch the Advanced Video Recovery option, notifying you of the application’s clever scan functions. Simply click the “Start” button to confirm your selection.
- Complete the Deep Scanning Operation
Wait while the application searches for the required video pieces and, using its splicing technique, restores your recordings. You can pause and continue the scanning process, or just stop it whenever you wish. Additional filters can be used to narrow down the results.
- Preview & Save
Finally, you may view the recovered videos using Recoverit’s native interface. Simply choose the videos you want to recover and hit the “Recover” button. This will open a browser window that will allow you to go to the folder where the videos should be saved. To avoid data overwriting, it is recommended that you save them to a different location than the original.
Conclusion:
To summarize, you shouldn’t simply lose all of your crucial data and assume that it would be lost forever. Although the loss of data is alarming, it is only temporary and reversible. Recoverit is the most reliable mac data recovery software for recovering data from all types of devices. Recoverit programm has a number of functions that will assist you to the best of your ability. You may scan quickly and thoroughly, preview files before recovering them, filter specific file types, and even recover while scanning. So, instead of wasting time looking for other options, use our mac data recovery programm to recover your data in only three simple steps.
Visit our website to learn more about us: www.recoverit.wondershare.com
Or contact us for any queries.

