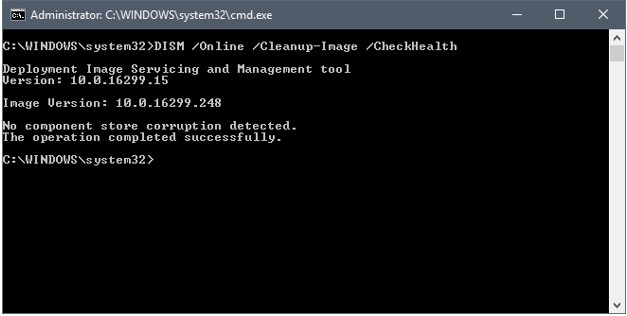Introduction:
Today, a PNG file is a widely used format of bitmap image because it is a compressed form of data that cannot be lost. However, the PNG file format does not support animated data.
Many applications on Windows 10 support PNG format and it includes Photos, Windows Photo Viewer, Picasa Photo Viewer, Paint, and Microsoft Office.
This guide will highlight the possible causes of PNG files not opening on Windows 10 and the ways on how to open a PNG file.
Part 1: The Cause of not opening PNG files
There are many causes for not opening a PNG file. One of the most common causes is that the PNG file may be damaged or corrupted.
You may not open a PNG file if your system has an outdated version of Windows 10. The default program on your system would not support the PNG file format. Similarly, old file formats cannot be opened in an updated version of Windows.
Other possible causes of not opening a PNG file include a virus in the storage system of the device, frequent resizing of the PNG file, improper removal of memory card while connected to the system or in use, open PNG file using corrupt software, disrupted transfer of PNG file in the system.
The updated version of Windows has been attributed to one of the causes of not opening a PNG file.
Despite that, some of the applications support different specifications of the file format. It is where a PNG format specification differs that might work for some but not for others. Therefore, it is integral to know that all platforms do not support all kinds of PNG files.
Part 2: Common ways to solve “PNG files not opening”
If your PNG files not opening on Windows 10 or they are corrupted, there are many ways you can open them.
In this part, I will provide you with a step-by-step guide to solve the PNG files not opening issues on your Windows 10. These methods will allow you to view your PNG file.
1. Deployment Image Servicing and Management (DISM):
It is a command tool used in servicing and managing Windows image files. It helps in fixing any corrupt component in the files causing errors in Windows.
You can use DISM to repair PNG files which include two commands i.e., CheckHealth and RestoreHealth.
Step 1:
Open the Command Prompt by pressing Windows+X keys simultaneously. Click on the Command Prompt.
Step 2:
For CheckHealth, DISM looks for any corrupted file on the system. Type DISM / Online / Cleanup-image / CheckHealth
Step 3: For RestoreHealth, DISM will repair any damaged or corrupted PNG file on your computer. Type DISM / Online / Cleanup-image / RestoreHealth.
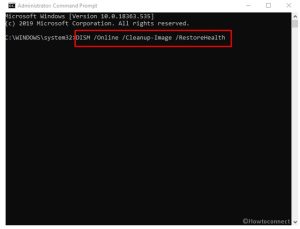
2. Convert file format:
One of the easiest ways to open a PNG file on Windows 10 is to convert it to another format. The paint application in Microsoft can be used to convert a corrupted PNG file.
Paint is a built-in application in Windows 10 which allows you to convert image files to different formats.
Step 1:
Type Paint in the search box on the taskbar. Click on Paint and launch the application.
Step 2:
Go to the Files section, click on Open to open the file you want to convert.
Step 3:
Click on the File Menu again after the image opens. Click on Save As and choose the file format you want to convert your PNG file into another file format.
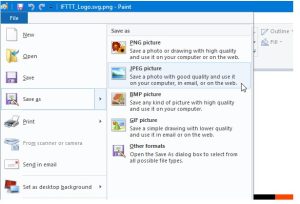
Note: Before you convert the corrupt file to another format, ensure to create a copy to ensure that you have the original copy of the file. In some cases, there is a possibility that the new file format might not open. Therefore, you can use the duplicated copy.
Part 3: How to solve “PNG files not opening” with Repairit
Wondershare Repairit is the software to repair different kinds of picture formats. It is a user-friendly software and does not require any prior experience or expertise to use. It allows the users to save their repaired images in their desired locations. It also allows the repairing of one or more pictures at one time.
Repairit can be used to fix corrupted PNG files on your system using the following steps:
Step 1:
Download Repairit for PNG file repair on Windows 10
Step 2:
Launch Repairit and select the Photo Repair option to select the corrupted file on your system
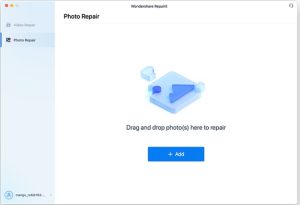
Step 3:
Add Corrupted PNG files and Click on Repair.
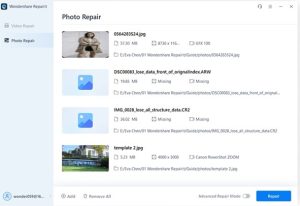
Step 4:
Save all the repaired PNG files on your preferred location on the system.
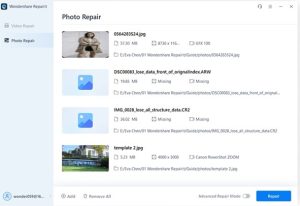
Conclusion:
This article provides details on the possible causes of not opening PNG files on your system. Different ways can be used to fix the problem of how to open a corrupted or damaged PNG file on Windows 10. Follow the guidelines provided in the article to repair your PNG file formation and protect them from being corrupted again using Repairit. Because Repairit is easy to use and fixes the issues in less time.